谷歌浏览器GoogleChrome是一款可让您更快速、轻松且安全地使用网络的浏览器。本站提供谷歌浏览器官方下载。GoogleChrome的设计超级简洁,使用起来更加方便。谷歌浏览器最大的亮点就是其多进程架构,保护其不会因恶意网页和应用软件而崩溃。谷歌浏览器是基于其他开放原始码软件所撰写,Chrome浏览器下载版目标是提升稳定性、速度和安全性,并创造出简单且有效率的使用者界面。
谷歌浏览器具有GPU硬件加速:当激活GPU硬件加速时,浏览那些含有大量图片之网站时可以更快渲染完成并使页面滚动时不会出现图像破裂的问题。谷歌浏览器支持多标签浏览,每个标签页面都在独立的“沙箱”内运行,一个标签页面的崩溃也不会导致其他标签页面被关闭。

谷歌浏览器软件特色
1、使用了额外的Loader,配置文件与程序文件存放于同一个文件夹,适合利用U盘携带或者经常重装的人群。
2、 附加了一些常用的浏览器插件。有些插件默认是停用的,如果需要,启用即可。
3、 能通过一个批处理文件“清除所有个人信息与自定义设置.bat”快速将浏览记录以及个人信息删除。
4、 Loader使用c语言编写。尽量减少垃圾文件产生以及资源占用,提高资源利用率。
5、google浏览器基于开源的Webkit,其中包含谷歌Gears。
6、google浏览器提供了很多常用的内置浏览器扩展框架
7、包含V8 Javascript虚拟机,这个多线程的虚拟机可以加速Javascript的执行,提高网站的速度。
8、具备隐私浏览模式,可以让用户无需在本地机器上登录即可使用,这个功能与微软IE8中的Incognito类似。
9、浏览器将内置防止“网络钓鱼”及恶意软件功能。
谷歌浏览器功能介绍
1.界面简洁明了,操作简单便捷
Chrome浏览器的界面设计完全突出了简易这一特点,一个突出的置顶标签栏、一个简洁的智能地址栏、一个可以隐藏的好用书签栏,将浏览器的界面简化到极致,对于用户的常用功能,却又简单容易查找。
2.超级迅速的页面打开速度
不管是一次打开一个页面还是一次打开多个页面,打开速度都是两个字,迅捷。小编亲测,一次性打开几十个页面,Chrome可以在几十秒内加载完毕,页面不是同时打开,有先后之分,但这也正体现了其设计的合理性,用户可以先浏览那些已经打开的页面,等用户浏览完毕已经打开的页面后,那些之前尚未加载完毕的页面早已打开,用户使用几乎不用等待!
3.非常实用的起始页及启动选项
Chrome浏览器对于一些细节的把握也非常到位。在起始页设计,推出了自己的网页缩略图,用户不用输入网址即可直接从起始页中选择并单击相应的网站缩略图快速打开网站。起始页下方 提供了一排最近关闭的网页列表,用户如果不小心关闭某个网页还可以在此页面重新打开它。
启动项支持,Chrome支持的启动项方式只有三项,却包括了最为常用的 “恢复最后一次打开的页面”选项。用户就像可以断点续传那样不用从头开始,继续完成之前没有浏览完毕的网页。
FAQ 下载一些比较大型的软件或者文件。
chrome浏览器在这个放慢的确有点不足。这个时候可以利用一些辅助下载,使用迅雷(狭义上的完整版迅雷),通过下载链接弹出迅雷来下载相关软件。在 Chrome 里面下载诸如 ubuntu 系统的镜像之类的大东西,chrome可能不填合适。毕竟 Chrome 不支持断点续传,所以这时候我会打开迷你迅雷。而且,对于有的资源,迷你迅雷下载速度的确比 Chrome 快很多。
谷歌浏览器安装步骤
1、双击下载好的安装包,点击【立即安装】,软件就开始安装
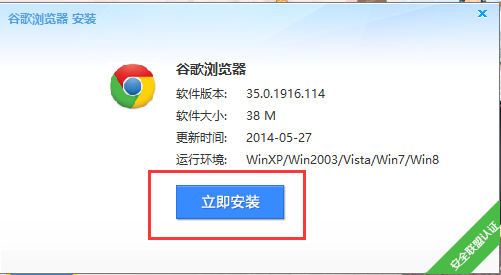
2、安装完成
谷歌浏览器使用技巧
1、点击最上面的蓝色部分,可以看到有一个任务管理器。
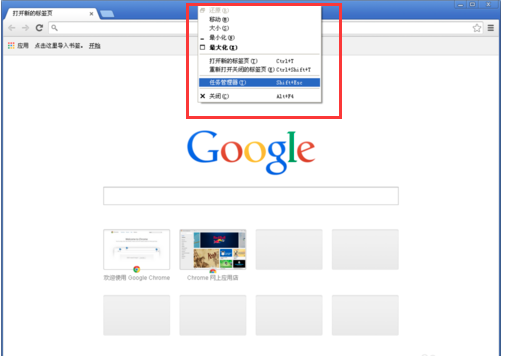
2、打开后,可以查看正在运行的标签
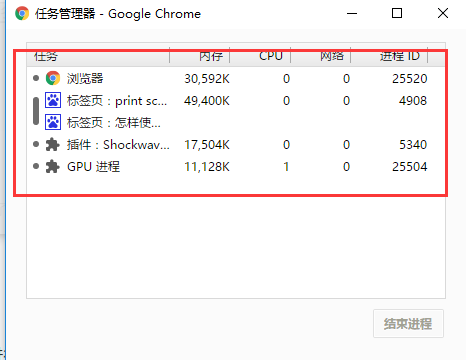
3、将谷歌浏览器设置为默认浏览器,点击浏览器右上角的三个横线标志,再点击左边菜单栏的【设置】,最后点击【将Google chrome 浏览器设置为默认浏览器】

谷歌浏览器常用技巧
一. 快速关闭标签页
相信大多数人依旧是用鼠标直接点击那个关闭按钮来进行标签关闭的,你或许知道 Chrome 专门对标签关闭优化过,每次点击关闭后会自动改变标签宽度,这样可以通过在同一位置连续点击鼠标来快速关闭多个标签页,因此相对其他浏览器用鼠标点击关闭效率其实还算不低。不过这个优秀的细节面对固定标签就不行了,此外老是通过鼠标点击关闭的话对于一个极客来说也太显得图样图森破了,今天极客公园为你推荐另外两种快速关闭标签页的方法:1.在要关闭标签页下按下 Ctrl/⌘ + W 组合快捷键 (适用于任何标签页关闭)2.在要关闭标签页下中键单击(按下滚轮) (关闭标签最简单最快捷方法)除了 Ctrl/⌘ + W 快捷键关闭标签页外,你还应该记住 Ctrl/⌘ + T 快速打开新标签页,Ctrl/⌘+Shift+T 重新打开最新关闭的标签,Ctrl/⌘+Shift+V 将剪切板中的内容无格式粘贴等快捷键组合,更多请查看官方指南。
二. 设备间同步标签页
随着智能移动设备在生活中占据的地位越来越重,能够打通桌面与移动端的数据,统一体验将会越来越受用户欢迎。在这方面 Chrome 暂时做得还不错,近两年 Google相继推出官方的Chrome Andriod 版本(需4.0以上)和Chrome iOS 版本(需4.3以上)。通过“同步书签、同步密码、发送到移动设备、自动登录、智能建议”这些功能可以将在桌面电脑上打开的标签页、存储的书签和多功能框数据同步到您的手机或平板电脑上。下面以不同设备间标签页的同步为例为你介绍 Chrome 的同步功能。同步标签页需要相应设备对应版本,确保“打开的标签页”复选框处于选中状态当桌面版和移动版 Chrome 都已经登录同一账户并处于联网状态时就可以在新标签页(按下 Ctrl/⌘ +T )下右下角的"其他设备"中查看,点击即可在当前设备上打开同步的标签页。打开的标签页是按设备进行分组的,要管理(隐藏、重命名、删除)特定设备的话,可以到云打印页面设置。
三. 发送标签页到移动设备
除了不同设备间书签、标签等数据同步外,Chrome 还可以一键将当前浏览的标签页直接发送到关联在同一账户下的移动设备上。如果你安装的为 Chrome Dev 版本并且关联了其他设备下的 Chrome 版本的话你会发现在地址栏最右侧会出现一个手机的图标,点击它就可以将当前网页一键发送至移动设备上去。(其他版本暂需安装官方Chrome to Mobile插件)
四. Tab 智能搜索
你可能知道在 Chrome 浏览器中直接在地址栏中就可以搜索,也可能知道直接选中文本然后右键选择在 Google 搜索或复制然后在地址栏中粘贴并搜索,但你或许不知道 Tab 搜索。那么什么是 Tab 搜索呢? 如果 Chrome 已记录该网站的搜索引擎(即你在某个网站内使用过其搜索框),按下 Tab 键 Chrome 会自动选择该搜索引擎进行关键字搜索,即可以直接在地址栏内对特定的网站进行搜索。(与 Windows 8 内置的应用内搜索有点类似)以后再也不用先打开豆瓣,再点击豆瓣电影然后再在搜索框内进行搜索了……
五. Chrome 拖动技巧
在 Chrome 中除了可以拖动上传以及拖动下载文件外,你或许还知道拖动标签(左右改变位置、里外分离拖拽回窗口),其实对于网页里的内容也是可以拖动的。1.拖动搜索 (地址栏、标签栏)2.拖动图片 (地址栏、标签栏)3.拖动链接 (地址栏、标签栏、书签栏)4.拖动本地 HTML、图片、PDF文件(地址栏、标签栏、书签栏)对应元素拖动到地址栏上将会在当前窗口搜索/打开该元素内容,如果拖动到标签栏上则新建窗口搜索 /打开。
六. 使用语音识别搜索
如果在 Chrome 浏览器中看到文本框带有麦克风图标的话就表示,那就表示可以通过语音输入,而不用键盘输入内容了。直接点击麦克风图标或将光标放到文本框中然后按 Ctrl/⌘ + Shift + .(英文句号)组合键即可。语音搜索这一点对于输入不便的移动设备来说更是尤为重要,这也是为什么语音搜索服务最早登录移动平台 (m.google.com),移动版 Chrome 在地址栏默认就有语音搜索功。
七. Chrome ExperimentsGoogle
有一个叫做Chrome Experiments的网站,在这个网站里除了可以浏览各种以 JavaScript、HTML5 和 WebGL 编写的创新实验展示,如有趣好玩的游戏(Cube 3D地图)、互动电影,新颖惊艳的Impress.js(内容展示效果库,类似3D 版 PPT) 、Kinect+WebGL、其他各种有用的库等。此外今年谷歌浏览器还新增了专门面向移动设备的页面。
谷歌浏览器更新日志:
开发GG说这次真的没有bug了~
小编推荐:走过路过千万不要错过,错过了谷歌浏览器你就再也体验不到这么好的服务了。本站还推荐给您{recommendWords}






 QQ浏览器
QQ浏览器 2345加速浏览器
2345加速浏览器 360安全浏览器
360安全浏览器 火狐浏览器
火狐浏览器 谷歌浏览器
谷歌浏览器 谷歌浏览器(Google Chrome)
谷歌浏览器(Google Chrome)







































